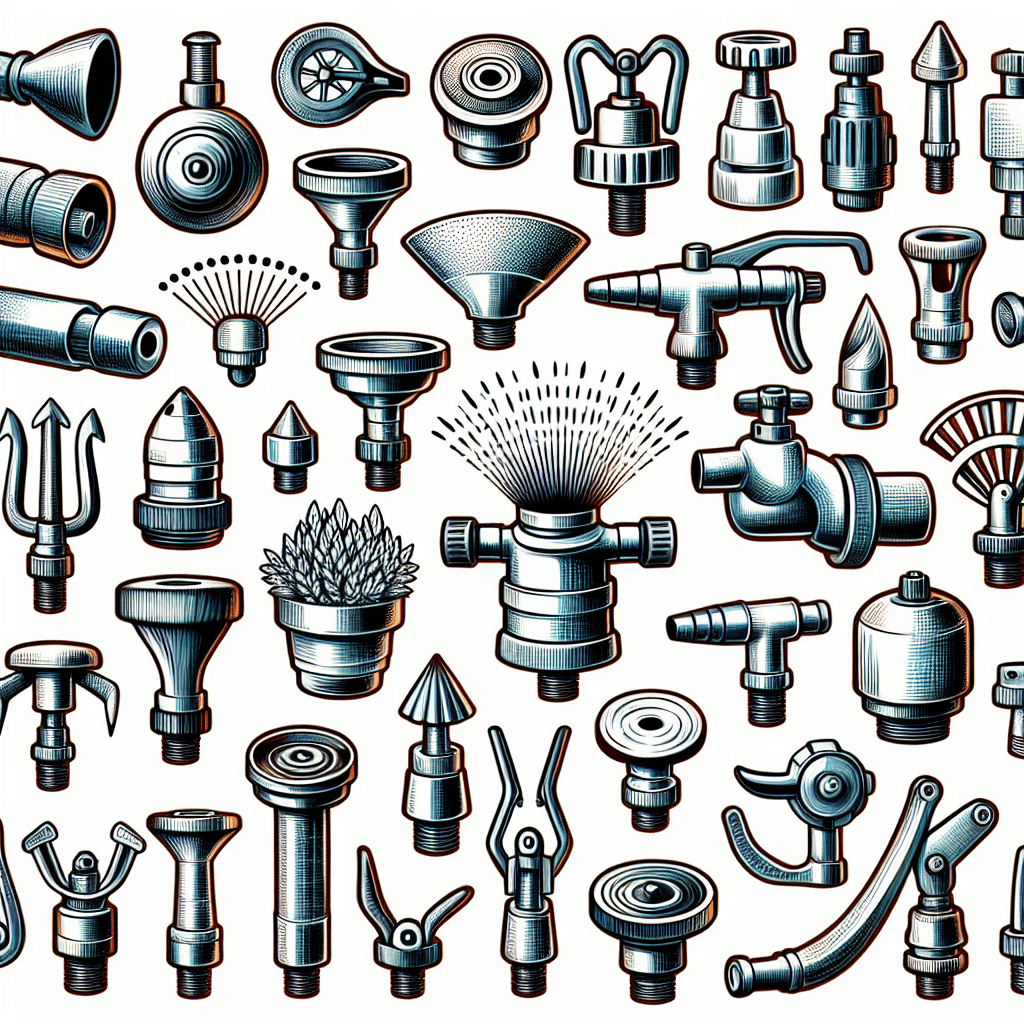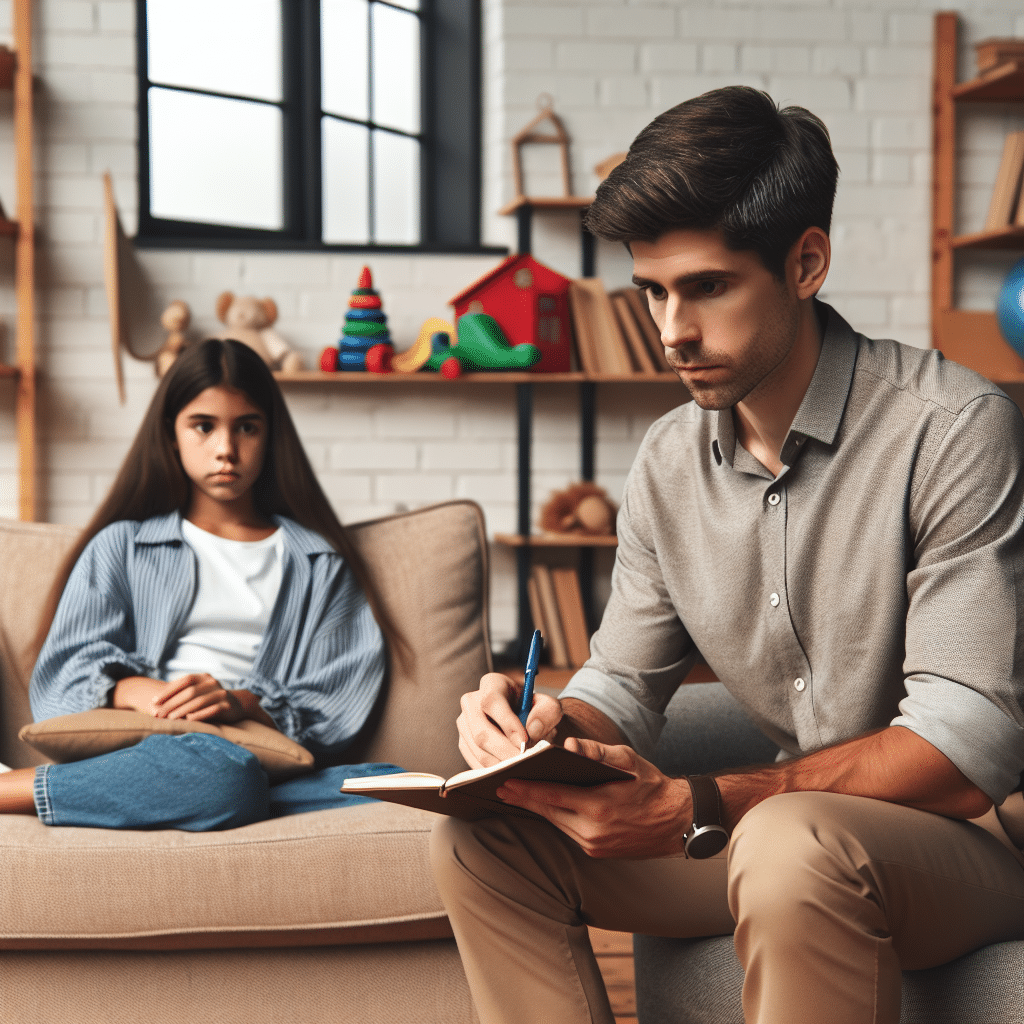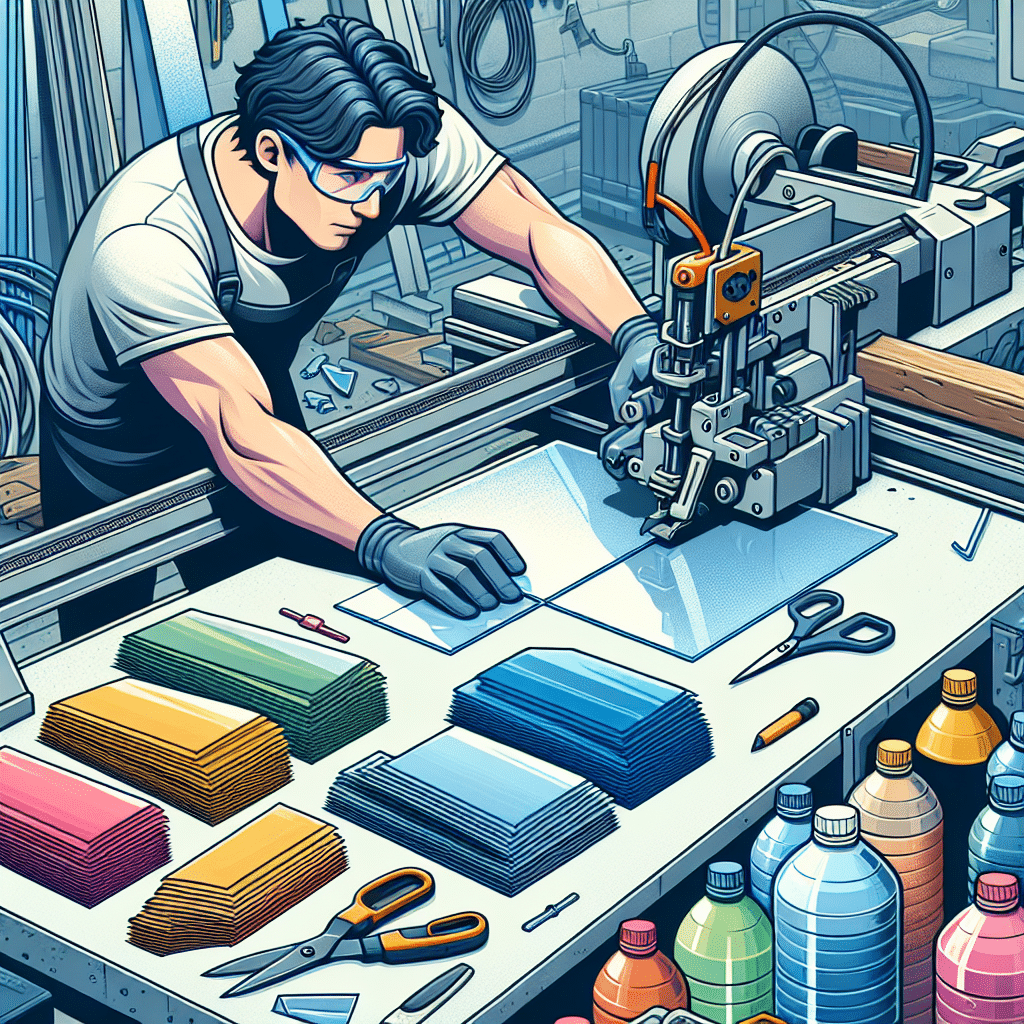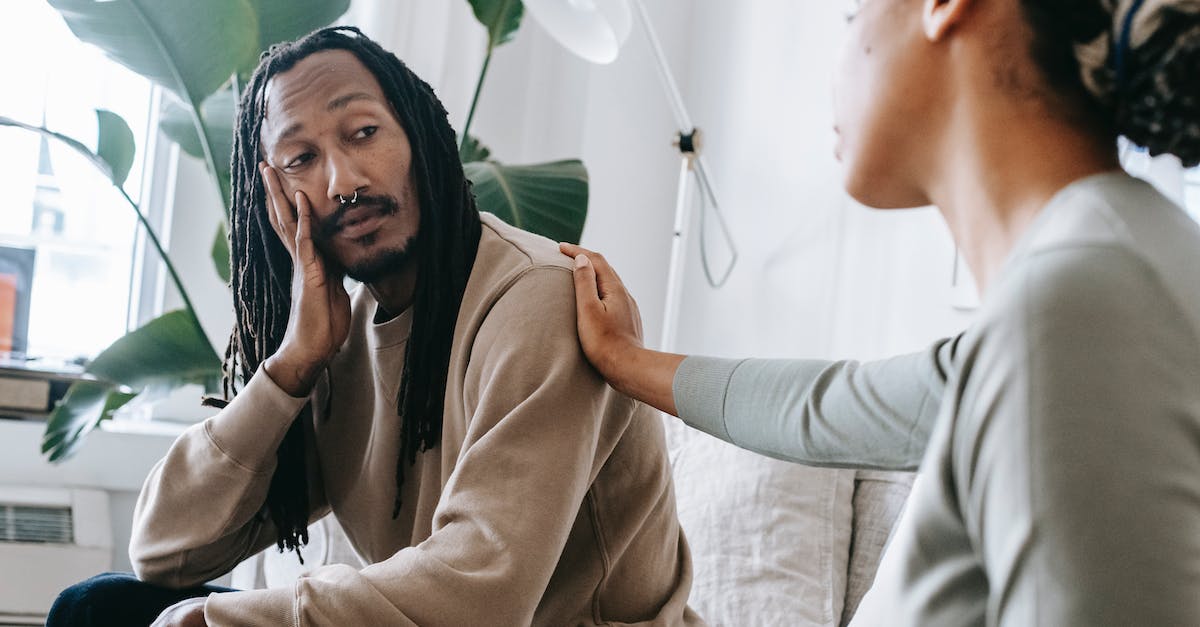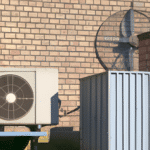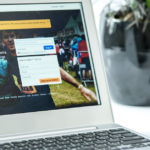Przyczyny i rozwiązania problemów z połączeniem WiFi na laptopie: Dlaczego nie mogę się połączyć?
Przyczyny i rozwiązania problemów z połączeniem WiFi na laptopie: Dlaczego nie mogę się połączyć?
Przyczyny problemów z połączeniem WiFi
Nie ma nic bardziej frustrującego niż brak połączenia Wi-Fi na laptopie w momencie, gdy najbardziej go potrzebujemy. Niestety, problemy z połączeniem WiFi na laptopie mogą się zdarzyć z różnych powodów. Oto kilka najczęstszych przyczyn:
- Problemy z routerem: Często problem leży po stronie samego routera. Może występować problem z jego ustawieniami, zasięgiem lub występują jakieś problemy techniczne. W takiej sytuacji warto zresetować router lub skonsultować się z dostawcą usługi internetowej.
- Złe położenie laptopa: Jeśli sygnał Wi-Fi jest słaby, może to wynikać z zbyt dużej odległości od routera. Spróbuj zbliżyć się do routera lub skorzystać z wzmacniacza sygnału, jeśli taki jest dostępny.
- Problemy z oprogramowaniem: Czasami problem leży po stronie oprogramowania na laptopie. Może występować konflikt między innymi programami, które blokują dostęp do sieci. Sprawdź, czy żadne oprogramowanie antywirusowe lub zaporowe nie blokuje połączenia Wi-Fi.
- Nieaktualne sterowniki: Jeśli sterowniki karty sieciowej są nieaktualne, mogą występować problemy z połączeniem WiFi na laptopie. Sprawdź, czy masz zainstalowane najnowsze sterowniki i zaktualizuj je, jeśli to konieczne.
- Problemy z hasłem: Jeśli nie masz dostępu do sieci WiFi, możliwe, że wpisujesz złe hasło. Upewnij się, że wpisujesz hasło prawidłowo i nie używasz dużych liter tam, gdzie nie powinno się ich używać.
Rozwiązania problemów z połączeniem WiFi
Teraz, gdy poznałeś najczęstsze przyczyny problemów z połączeniem WiFi na laptopie, pora na zapoznanie się z kilkoma rozwiązaniami, które mogą pomóc rozwiązać ten problem:
- Zresetuj router: Routers to urządzenie, które może czasem wymagać resetu. Spróbuj wyłączyć i ponownie włączyć router, aby zobaczyć, czy to pomaga przywrócić połączenie Wi-Fi.
- Skontaktuj się z dostawcą usługi internetowej: Jeśli problemy z połączeniem WiFi na laptopie występują regularnie i nie możesz ich rozwiązać samodzielnie, skontaktuj się z dostawcą usługi internetowej. Być może jest to problem z samą siecią.
- Zaktualizuj sterowniki: Sprawdź, czy masz aktualne sterowniki dla karty sieciowej. Jeśli nie, pobierz i zainstaluj najnowsze sterowniki ze strony producenta laptopa lub karty sieciowej.
- Sprawdź ustawienia zaporowe: Jeśli używasz oprogramowania antywirusowego lub zaporowego, sprawdź ich ustawienia. Czasami mogą one blokować dostęp do sieci Wi-Fi. Wyłącz tymczasowo takie oprogramowanie i sprawdź, czy problem nadal występuje.
- Skorzystaj z przewodowego połączenia internetowego: Jeśli napotykasz problemy z połączeniem WiFi na laptopie, zawsze możesz skorzystać z przewodowego połączenia internetowego. Podłącz kabel Ethernet bezpośrednio do router i sprawdź, czy problem zostaje rozwiązany.
To kilka rozwiązań, które mogą pomóc w przypadku problemów z połączeniem WiFi na laptopie. Należy pamiętać, że różne sytuacje mogą mieć różne przyczyny i wymagać różnych rozwiązań. Jeśli żadne z powyższych nie działa, warto skonsultować się z profesjonalistą lub specjalistą od sprzętu komputerowego.
Pytania i odpowiedzi
Jakie są najczęstsze przyczyny problemów z połączeniem WiFi na laptopie?
– Złe ustawienia sieci WiFi
– Konflikt z innymi urządzeniami elektronicznymi
– Słaby sygnał WiFi
– Uszkodzony moduł WiFi w laptopie
– Problemy z oprogramowaniem lub sterownikami
– Przeciążenie sieci WiFi
– Błędy w konfiguracji routera
– Interferencje elektromagnetyczne
– Blokowanie dostępu przez zapory sieciowe
– Problemy z serwerami DNS
Jakie są możliwe rozwiązania problemów z połączeniem WiFi na laptopie?
– Sprawdzenie ustawień sieci WiFi i ich poprawienie
– Wyłączenie lub oddalenie innych urządzeń elektronicznych od laptopa
– Przesunięcie laptopa bliżej punktu dostępowego WiFi lub zastosowanie wzmacniacza sygnału
– Naprawa lub wymiana uszkodzonego modułu WiFi
– Aktualizacja oprogramowania i sterowników laptopa
– Przełączenie na mniej obciążoną sieć WiFi
– Sprawdzenie i poprawienie konfiguracji routera
– Eliminacja źródeł interferencji elektromagnetycznych
– Wyłączenie zapór sieciowych blokujących dostęp do sieci WiFi
– Sprawdzenie i zmiana serwerów DNS
Jak sprawdzić ustawienia sieci WiFi na laptopie?
Aby sprawdzić ustawienia sieci WiFi na laptopie, należy przejść do ustawień systemowych lub panelu sterowania, a następnie wybrać sekcję dotyczącą połączeń sieciowych. Tam można znaleźć informacje o dostępnych sieciach WiFi oraz dokonać zmian w ich ustawieniach.
Jak sprawdzić poziom sygnału WiFi na laptopie?
Aby sprawdzić poziom sygnału WiFi na laptopie, można skorzystać z wbudowanych narzędzi systemowych lub zewnętrznych aplikacji. W systemie Windows można kliknąć prawym przyciskiem myszy na ikonę sieci WiFi w zasobniku systemowym i wybrać opcję „Wyświetl dostępne sieci WiFi” lub podobną, a następnie sprawdzić poziom sygnału dla wybranej sieci.
Jak zresetować moduł WiFi w laptopie?
Aby zresetować moduł WiFi w laptopie, można wykonać kilka czynności. Najprostszym sposobem jest wyłączenie i ponowne włączenie funkcji WiFi w ustawieniach systemowych laptopa. Można również zastosować kombinację klawiszy funkcyjnych na klawiaturze laptopa, która odpowiada za włączanie i wyłączanie modułu WiFi. Jeśli te kroki nie przyniosą efektu, można spróbować zrestartować sam laptop.
Jak zaktualizować sterowniki WiFi na laptopie?
Aby zaktualizować sterowniki WiFi na laptopie, można skorzystać z menedżera urządzeń systemu operacyjnego. W Windows można go znaleźć w panelu sterowania lub wyszukać w menu start wpisując „Menedżer urządzeń”. Po otwarciu menedżera urządzeń należy poszukać kategorii „Karty sieciowe” lub podobnej, a następnie kliknąć prawym przyciskiem myszy na swoją kartę WiFi i wybrać opcję „Zaktualizuj sterownik”. Można również pobrać najnowsze sterowniki ze strony producenta laptopa lub karty WiFi i zainstalować je ręcznie.
Jak sprawdzić i poprawić konfigurację routera?
Aby sprawdzić i poprawić konfigurację routera, należy wprowadzić jego adres IP w przeglądarkę internetową, co umożliwi dostęp do panelu administracyjnego routera. Adres IP routera zazwyczaj można znaleźć w instrukcji obsługi lub na jego obudowie. Po zalogowaniu do panelu administracyjnego routera można sprawdzić i dostosować różne ustawienia, takie jak nazwa sieci WiFi, kanał, zabezpieczenia, przekierowanie portów itp.
Jakie są możliwości eliminacji interferencji elektromagnetycznych w sieci WiFi?
– Przesunięcie lub oddalenie urządzeń elektronicznych, które mogą generować zakłócenia elektromagnetyczne, od punktu dostępowego WiFi
– Zastosowanie ekranowania elektromagnetycznego wokół urządzeń generujących zakłócenia
– Zmiana miejsca rozmieszczenia punktu dostępowego WiFi
– Zmiana kanału sieci WiFi na mniej obciążony przez inne urządzenia
– Zastosowanie urządzeń lub technologii, które redukują interferencje elektromagnetyczne
– Konsultacja z profesjonalnym instalatorem sieci WiFi w celu optymalnego rozmieszczenia urządzeń i minimalizacji interferencji elektromagnetycznych
Jak wyłączyć zapory sieciowe blokujące dostęp do sieci WiFi?
Aby wyłączyć zapory sieciowe blokujące dostęp do sieci WiFi, należy przejść do ustawień zabezpieczeń systemowych laptopa. W Windows można to zrobić, wchodząc w panel sterowania, następnie wybierając „System i zabezpieczenia”, a potem „Zaporę systemu Windows”. W kolejnym oknie można kliknąć „Włącz lub wyłącz zaporę systemu Windows” i odznaczyć opcję „Zapora sieciowa”. Po zastosowaniu zmian zapora sieciowa zostanie całkowicie wyłączona, co może poprawić dostęp do sieci WiFi.
Jak sprawdzić i zmienić serwery DNS na laptopie?
Aby sprawdzić i zmienić serwery DNS na laptopie, należy przejść do ustawień sieciowych. W Windows można to zrobić, klikając prawym przyciskiem myszy na ikonę sieci WiFi w zasobniku systemowym, wybierając „Otwórz Centrum sieci i udostępniania”, a następnie na ekranie połączeń sieciowych klikając „Zmień ustawienia karty”. Kolejnym krokiem jest kliknięcie prawym przyciskiem myszy na karcie WiFi, wybranie „Właściwości” i znalezienie „Protokół internetowy w wersji 4 (TCP/IPv4)”. Po zaznaczeniu tej opcji i kliknięciu „Właściwości” można wprowadzić adresy serwerów DNS ręcznie albo skorzystać z automatycznego ustawienia przez dostawcę.