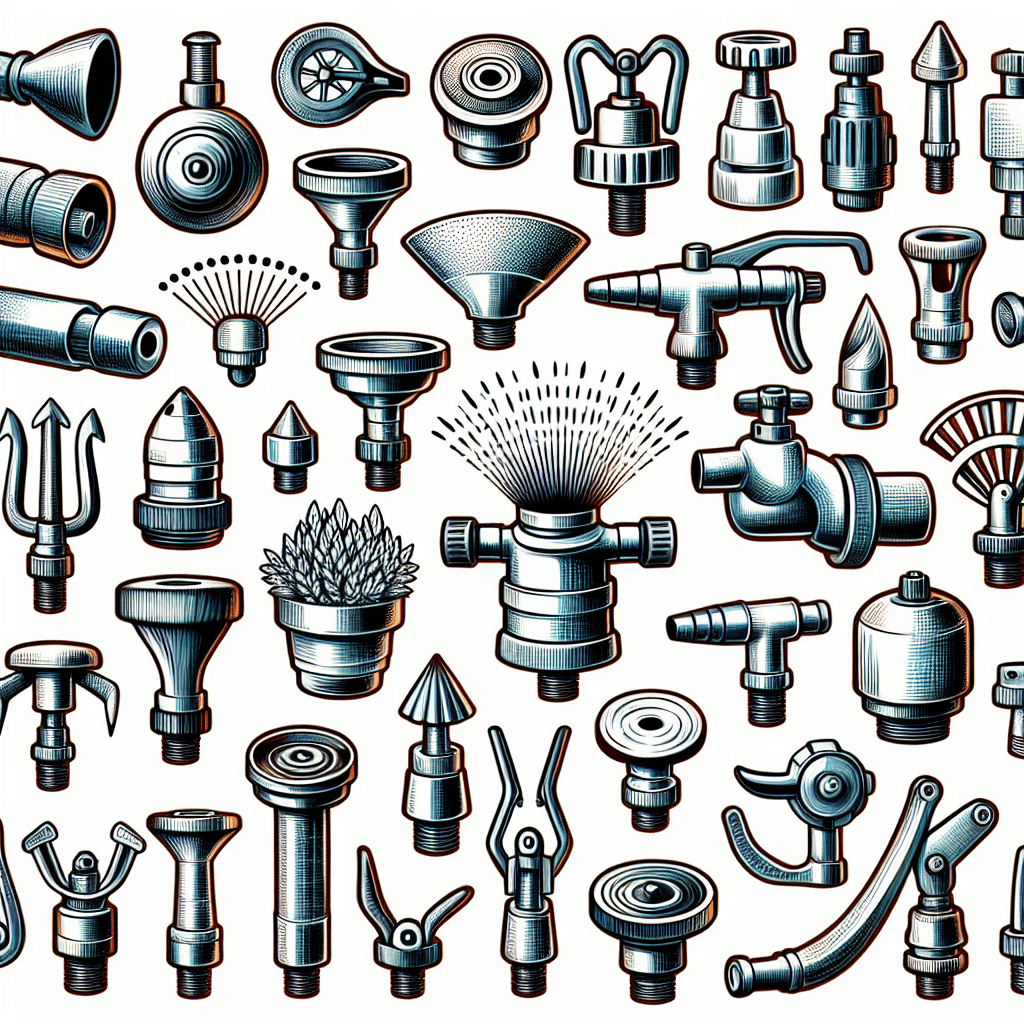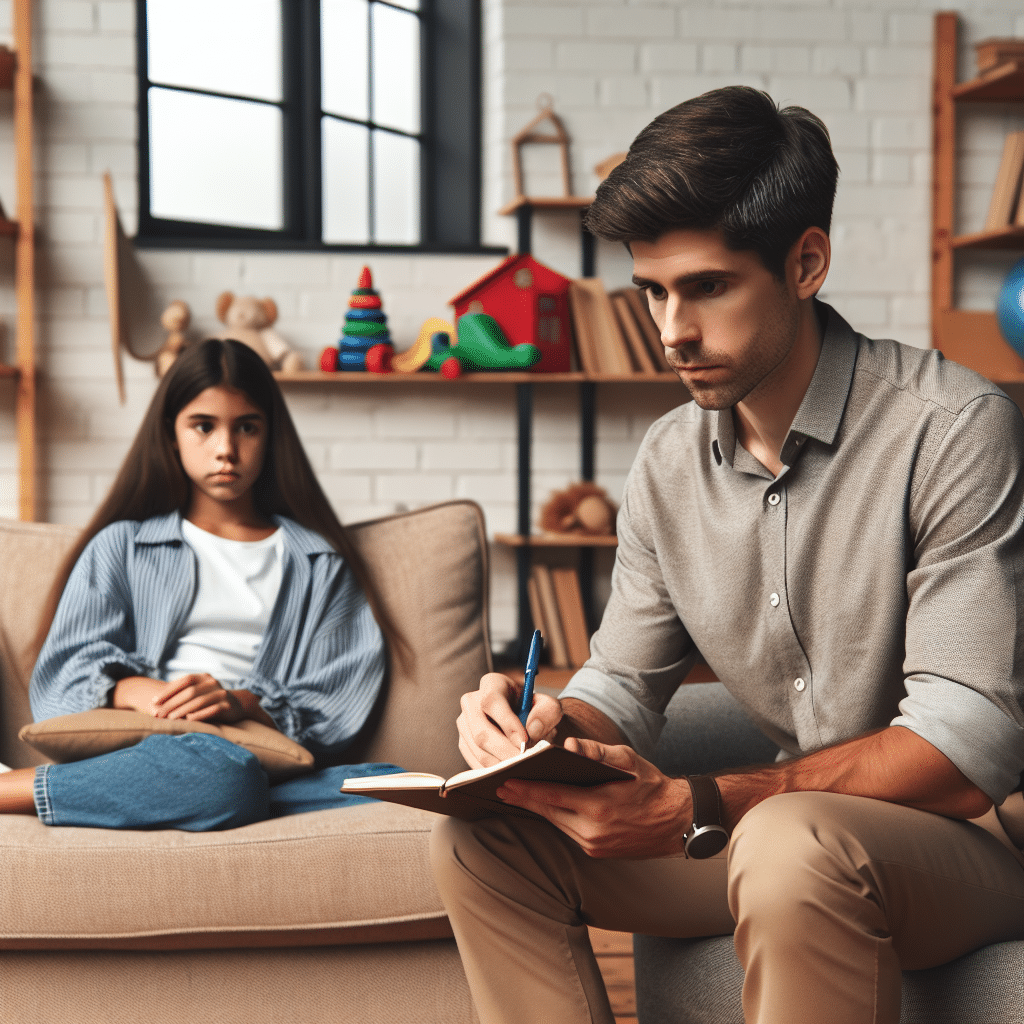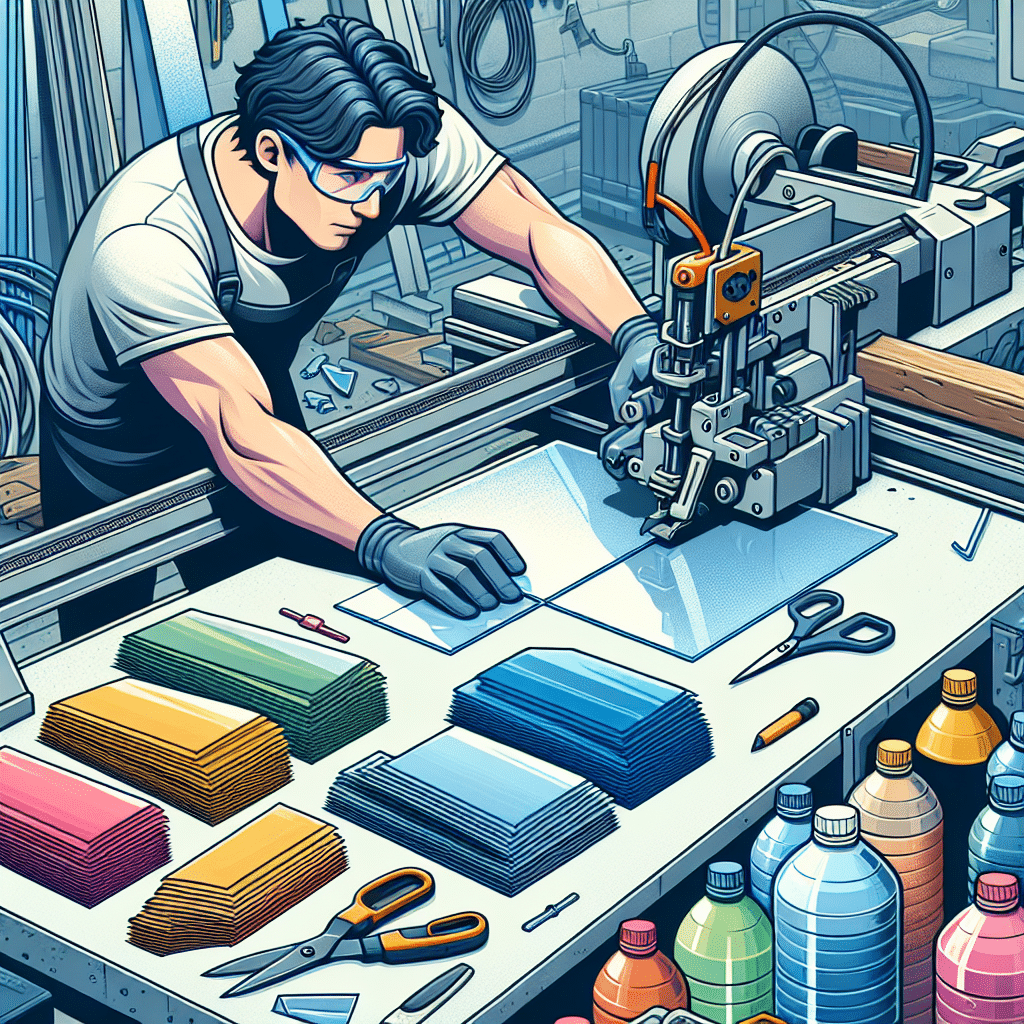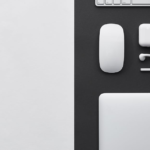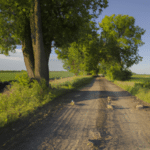Prosty poradnik: Jak wstawić symbol stopnia w napisach i dokumentach
Krok 1: Wybierz odpowiednią czcionkę
Wstawienie symbolu stopnia w napisach i dokumentach może wydawać się trudne, jednak jest to zadanie łatwe, jeśli już wiesz, jak go znaleźć i gdzie go znaleźć. Pierwszym krokiem jest wybranie odpowiedniej czcionki, która zawiera symbol stopnia.
Niektóre popularne czcionki, które mają ten symbol, to Arial, Times New Roman, Calibri i Verdana. Możesz również skorzystać z innych czcionek dostępnych na Twoim komputerze lub w programie, w którym pracujesz. Pamiętaj jednak, że nie wszystkie czcionki posiadają ten symbol, więc dobrze jest wybrać tę, która jest powszechnie używana i czytelna.
Krok 2: Użyj skrótu klawiszowego
Wiele programów ma wbudowane skróty klawiszowe, które ułatwiają wstawianie symboli specjalnych, takich jak symbol stopnia. Przykładowo, w programie Microsoft Word można użyć kombinacji klawiszy „Ctrl + Shift + @” lub „Ctrl + @”. Ta kombinacja klawiszy wstawia symbol stopnia w miejscu, w którym znajduje się kursor.
Jeśli używasz innego oprogramowania, sprawdź dokumentację lub opcje programu, aby dowiedzieć się, czy istnieje skrót klawiszowy dla wstawiania symboli specjalnych.
Krok 3: Skorzystaj ze zbioru symboli
Jeśli nie masz dostępu do skrótu klawiszowego lub szukasz innych symboli specjalnych, możesz skorzystać ze zbioru symboli dostępnych w Twoim programie. Programy takie jak Microsoft Word, Excel lub PowerPoint mają opcję „Wstaw”, która zawiera zbiór symboli specjalnych.
Aby wstawić symbol stopnia za pomocą zbioru symboli, wykonaj następujące kroki:
1. Kliknij na miejscu, w którym chcesz wstawić symbol stopnia.
2. Przejdź do zakładki „Wstaw” na pasku narzędzi.
3. Znajdź ikonę „Symbol” i kliknij ją.
4. Wybierz symbol stopnia z dostępnych opcji. Symbol ten może znajdować się na różnych stronach zbioru symboli, więc być może będziesz musiał przewijać w poszukiwaniu właściwej strony.
5. Kliknij przycisk „Wstaw” lub „OK”, aby wstawić wybrany symbol na swoim dokumencie.
Krok 4: Skorzystaj z HTML
Jeśli pracujesz z programem, który obsługuje język HTML, możesz również użyć kodu HTML do wstawienia symbolu stopnia w napisach i dokumentach. Symbol stopnia w języku HTML oznacza się za pomocą kodu „°”.
Wystarczy umieścić ten kod HTML na swojej stronie lub w swoim dokumencie, a symbol stopnia zostanie automatycznie wyświetlony.
Przykład użycia symbolu stopnia w HTML:
„`
Temperatura wynosi 25°C.
„`
Krok 5: Potwierdź poprawne wyświetlanie
Po wstawieniu symbolu stopnia w swoim napisie lub dokumencie, zawsze dobrze jest sprawdzić, czy jest on poprawnie wyświetlany. Może się zdarzyć, że użyta czcionka nie obsługuje tego symbolu lub występują problemy z kodowaniem.
Sprawdź wyświetlanie swojego napisu lub dokumentu na różnych urządzeniach i w różnych przeglądarkach, aby upewnić się, że symbol stopnia jest wyświetlany poprawnie.
Podsumowanie
Wstawienie symbolu stopnia w napisach i dokumentach nie jest trudne, jeśli znasz odpowiednie metody. Najważniejsze kroki to wybranie odpowiedniej czcionki, skorzystanie ze skrótu klawiszowego lub zbioru symboli, użycie HTML, a następnie sprawdzenie poprawności wyświetlania.
Pamiętaj, że stosowanie symboli specjalnych może pomóc w urozmaiceniu treści i zwiększyć czytelność napisów i dokumentów. Bądź kreatywny i zastosuj symbol stopnia tam, gdzie jest to potrzebne.
Pytania i odpowiedzi
Jak wstawić symbol stopnia w napisach i dokumentach?
Aby wstawić symbol stopnia w napisach i dokumentach, możesz skorzystać z kilku różnych metod.
Jak wstawić symbol stopnia za pomocą klawiatury?
Aby wstawić symbol stopnia za pomocą klawiatury, naciśnij i przytrzymaj klawisz „Alt”, a następnie wpisz numer 0176 na numerycznej klawiaturze i puść klawisz „Alt”.
Jak wstawić symbol stopnia w programie Microsoft Word?
Aby wstawić symbol stopnia w programie Microsoft Word, przejdź do karty „Wstaw” na wstążce, kliknij przycisk „Symbol” w grupie „Symbol” i wybierz „Symbole” z menu rozwijanego. W oknie dialogowym „Symbole” znajdź i wybierz symbol stopnia, a następnie kliknij przycisk „Wstaw” i „Zamknij”.
Jak wstawić symbol stopnia w programie Google Docs?
Aby wstawić symbol stopnia w programie Google Docs, przejdź do menu „Wstaw” na pasku narzędzi, najedź na „Znaki specjalne” i wybierz „Inne znaki”. Wyszukaj symbol stopnia w oknie dialogowym „Znaki specjalne”, kliknij go, a następnie kliknij przycisk „Wstaw” i „Zamknij”.
Jak wstawić symbol stopnia na stronie internetowej?
Aby wstawić symbol stopnia na stronie internetowej, możesz skorzystać z kodu HTML ° lub °. Po wstawieniu kodu HTML w odpowiednie miejsce na stronie, symbol stopnia zostanie wyświetlony.
Jak wstawić symbol stopnia na urządzeniach mobilnych?
Aby wstawić symbol stopnia na urządzeniach mobilnych, naciśnij i przytrzymaj klawisz „o” na ekranie klawiatury, a pojawią się różne warianty liter „o” wraz z symbolem stopnia. Wybierz symbol stopnia, aby go wstawić.
Jak wstawić symbol stopnia w programie Excel?
Aby wstawić symbol stopnia w programie Excel, kliknij komórkę, w której chcesz wstawić symbol stopnia, przejdź do karty „Wstaw” na wstążce, kliknij przycisk „Symbol” w grupie „Symbole” i postępuj zgodnie z instrukcjami w oknie dialogowym „Symbole”, aby znaleźć i wstawić symbol stopnia.
Jak wstawić symbol stopnia w programie PowerPoint?
Aby wstawić symbol stopnia w programie PowerPoint, przejdź do karty „Wstaw” na wstążce, kliknij przycisk „Symbol” w grupie „Tekst” i postępuj zgodnie z instrukcjami w oknie dialogowym „Symbole”, aby znaleźć i wstawić symbol stopnia.
Jak wstawić symbol stopnia w programie Adobe Photoshop?
Aby wstawić symbol stopnia w programie Adobe Photoshop, kliknij narzędzie „Tekst”, zaznacz miejsce, w którym chcesz wstawić symbol stopnia, a następnie naciśnij klawisz „Alt” i wpisz numer 0176 na numerycznej klawiaturze. Puść klawisz „Alt”, aby wstawić symbol stopnia.
Jak wstawić symbol stopnia w dokumentach PDF?
Aby wstawić symbol stopnia w dokumentach PDF, skonwertuj dokument do edytowalnego formatu, takiego jak Microsoft Word lub Adobe InDesign, a następnie postępuj zgodnie z instrukcjami dotyczącymi wstawiania symbolu stopnia w tych programach. Po zakończeniu edycji, ponownie możesz zapisać dokument w formacie PDF.